ここに目次が入ります
こんにちは!ブルームプロモーションの八木田です!
Webサイトを運営する上で、ユーザーがどんなキーワードで検索して、自社サイトへ訪れているか気になりますよね。
流入キーワードを知ることは、SEOを行う上で大切な分析です。
今回は、Googleが提供する「Google Search Console」(グーグルサーチコンソール)についてご紹介。
「サーチコンソール」の頭文字をとって「サチコ」とも呼ばれています。
「サチコ」と呼ぶとなんだか愛着が湧きますよね。
Webサイトを運営やSEOを対策する上でも便利な「サチコ」ですが「サチコを設定したけれど、使いこなせない」なんてことはありませんか?
私もWebマーケティング初心者なので、サチコについて勉強中です。
今回はWebマーケティング初心者や、サチコを使えるようになりたい!という方に向けて、Googleサーチコンソールとは何か、どんなことができるのか、初心者がおさえておくべき基本の機能をご紹介します!

目次
Googleサーチコンソールとは?どんなことができる?
サーチコンソールとは、Googleで検索されたWebサイトのパフォーマンスを分析ができる無料のツールです。
Yahoo!やBingなどGoogle以外の検索エンジンのパフォーマンスは計測はできません。
Webサイトを運営する、サイト管理者・SEO担当・マーケティング担当・サイト制作者・サイト更新担当者などがサーチコンソールを活用することが多いですよ。
サーチコンソールは、ユーザーが自社のWebサイトに訪れるまでの行動データを取得できたり、サイトの状態を知ることができるので、SEOにとって重要なツールです。
サーチコンソールでは次のようなことができます。
できること① 検索結果のデータを分析できる
Googleサーチコンソールでは、検索結果から次のようなデータを得ることができます。
どんな「キーワード(クエリ)」で検索されたのか
「どんなキーワード(クエリ)」で検索したかには、ユーザーインサイトといわれるユーザーの本音が隠されています。
検索ユーザーは自社サービスに対して何を求めているのか、どんな悩みを持って検索し、自社サイトにたどり着いたのかを知りましょう。
実際にクエリを見てみると、想像とは違うキーワードで検索されているなんてことも。
新たな発見があるかもしれませんよ。
Google検索結果での自社サイトの「表示回数」や「平均掲載順位」
サーチコンソールでは、Google検索での「表示回数」や「平均掲載順位」もわかります。
クエリごとに数値がわかるので、ニーズに合わせた戦略を練ることができますね。
自社サイトへの「クリック数」や「クリック率(CTR)」
さらに、検索結果から自社サイトへアクセスした「クリック数」や「クリック率」も計測されています。
クリック率は「CTR」(Click Through Rate:クリック スルー レート)の略で、ウェブマーケティング用語でよく使われます。
検索結果に表示された回数(インプレッション数)に対し、ユーザーが何回クリックしたかの割合を計算して算出します。
数式で表すと「クリック数 ÷ 表示回数 × 100 = クリック率(CTR)」で、CTRが高ければ高いほど検索ユーザーに求められている良いページと言えます。
もし平均掲載順位が低い場合でも、クリック率が高いクエリがあれば、ユーザーが「詳しく情報を知りたい!」と思い検索している結果なので、コンテンツ内容を充実させることでユーザーの満足度も上がるでしょう。
できること② 自社サイトの健康状態を知れる
サーチコンソールでは、自社サイトに問題がないか、問題があれば何が問題かを教えてくれます。
ページに問題がないか
自社のWebサイトが、SEOに関わる問題点を抱えていないか知ることも大切です。
例えば、「コンテンツを公開したけれど検索結果に表示されない」という状況があった時にGoogle bot(クローラー)の状況をサーチコンソールで確認することができます。
「そもそもGoogle botがまだページを見つけていない」「Google botがページを見つけているけれど、ページに問題がある」などのパターンがあるので、状況に応じて対応しましょう。
エラーやペナルティがないか
サイトが抱えているセキュリティの問題は大丈夫か、Googleのガイドラインを守れているかを検知することもできます。
サーチコンソールを登録しておくことで、サイト上では気付けないような、エラーやペナルティに気づくことができますよ。
自社サイトで表示速度の遅いページがないか
表示速度が遅いページがあると、ユーザーが離脱してしまうので、モバイル・PCで表示速度の遅いページがないか確認することができます。
外部リンクや内部リンクの状況がわかる
他サイトから自社サイトへのリンク(被リンク)があるかは、他社からどのように認識されているかを知るきっかけにもなります。
どのページがリンクされているのか(被リンクが多いのか)、内部リンクの多いページも把握することができますよ。
できること③ Google botと会話できる
サーチコンソールでは、Google bot(クローラー)やGoogle(検索エンジン)に対し次のようなメッセージを送り、会話することができます!
インデックス登録リクエスト・削除リクエスト
「コンテンツを作成し公開したはずなのに、検索してもヒットしない…」という場合、Googleクローラーがまだ情報に気づいていない(インデックスされていない)可能性があります。
クローラーに対し「この記事公開したよ。見に来てね!」というメッセージを送ることができます。(インデックス登録リクエスト)
逆に「もうこの記事見なくていいよ。消してね!」というメッセージも送ることができます。(インデックス削除リクエスト)
サイトリニューアルの変更を伝える
サーチコンソールを使い、新しくページができたことをGoogle botに伝え、クロールを促進したり、サイトのリニューアルによるURLの変更も伝えることができます。
Googleアナリティクスとは何がちがう?
Googleは、サーチコンソールと同様「Googleアナリティクス」も無料で提供しています。
どちらも同じような分析ツールですが、使い道が異なります。
Googleサーチコンソールは「サイトに来る前の行動のデータ(検索結果など)」に対し、Googleアナリティクスは「サイトに来てからの行動データ」を確認することができます。
Googleアナリティクスでは、サイトに来たのはどのチャネルからか。どれくらい滞在したか、バナーをクリックしたかなどのユーザーの行動を分析することができますよ。
ユーザーが検索から自社サイトに来るまでの情報(検索キーワードや検索での表示回数)、検索上でサイトが抱えている問題がないか、などについて分析したい場合はGoogleサーチコンソールを使いましょう!
Googleサーチコンソール初心者がおさえるべき基本の機能

続いて、サーチコンソールの基本的な使い方をご紹介します!
サーチコンソールの登録
Googleサーチコンソールにアクセスし、「今すぐ開始」をクリック。
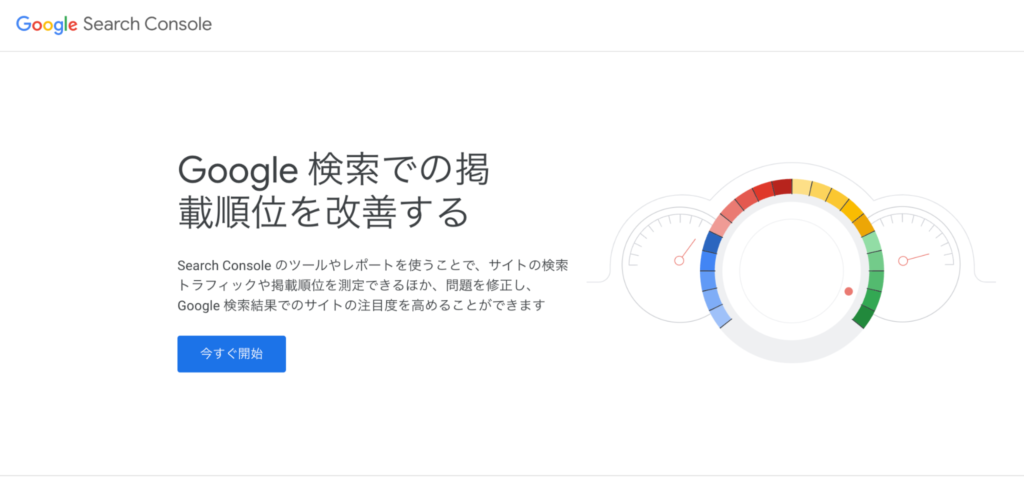
進むとサイトを登録するページに移ります。
「ドメイン」または「URLプレフィックス」のいずれかを選択します。
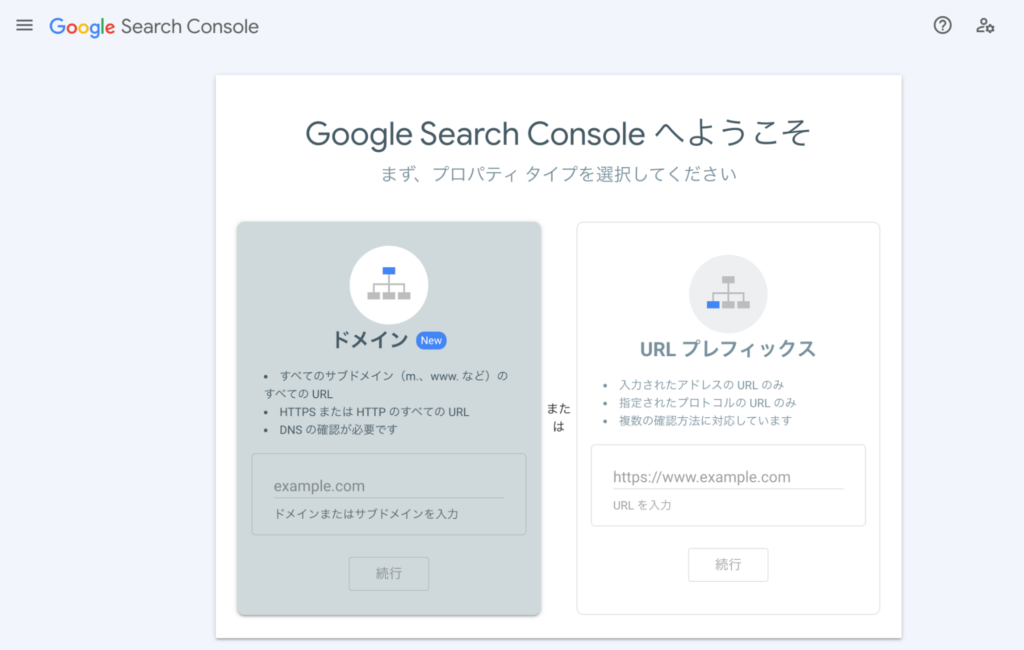
「ドメイン」を選ぶと?
ドメインを選ぶと、httpsのありなし、wwwありなし、などのドメインを1つのプロパティで確認できます。
例えば「bloom-promotion.jp」のドメイン入力すると、以下のすべてを1つで管理できます。
- https://www.bloom-promotion.jp/(httpsでwwwあり)
- http://www.bloom-promotion.jp/(httpでwwwあり)
- https://bloom-promotion.jp/(httpsでwwwなし)
- http://bloom-promotion.jp/(httpでwwwなし)
「bloom-promotion.jp」がつくURLすベてを一元管理できるので、同じドメインで複数サイトを管理する場合は「ドメイン」を選ぶと良いですよ。
「URLプレフィックス」を選ぶと?
URLプレフィックスを選ぶと、httpsのありなし、wwwありなしを区別して管理します。
例えば「https://bloom-promotion.jp」を入力すると、このURL名だけを管理することができます。
入力したURL名だけを管理することができ、特定のディレクトリ、サブドメインを確認したい時はこちらを使います。
同じドメインで複数サイトを管理する予定がない場合はこちらを選ぶと良いでしょう。
サーチコンソール初心者は、まず「URLプレフィックス」を選ぶことがおすすめです。
もしGoogleアナリティクスとサーチコンソールを連携する場合は「URLプレフィックス」から登録する必要があります。
プロパティを選択すると、「所有権の確認」に進みます。
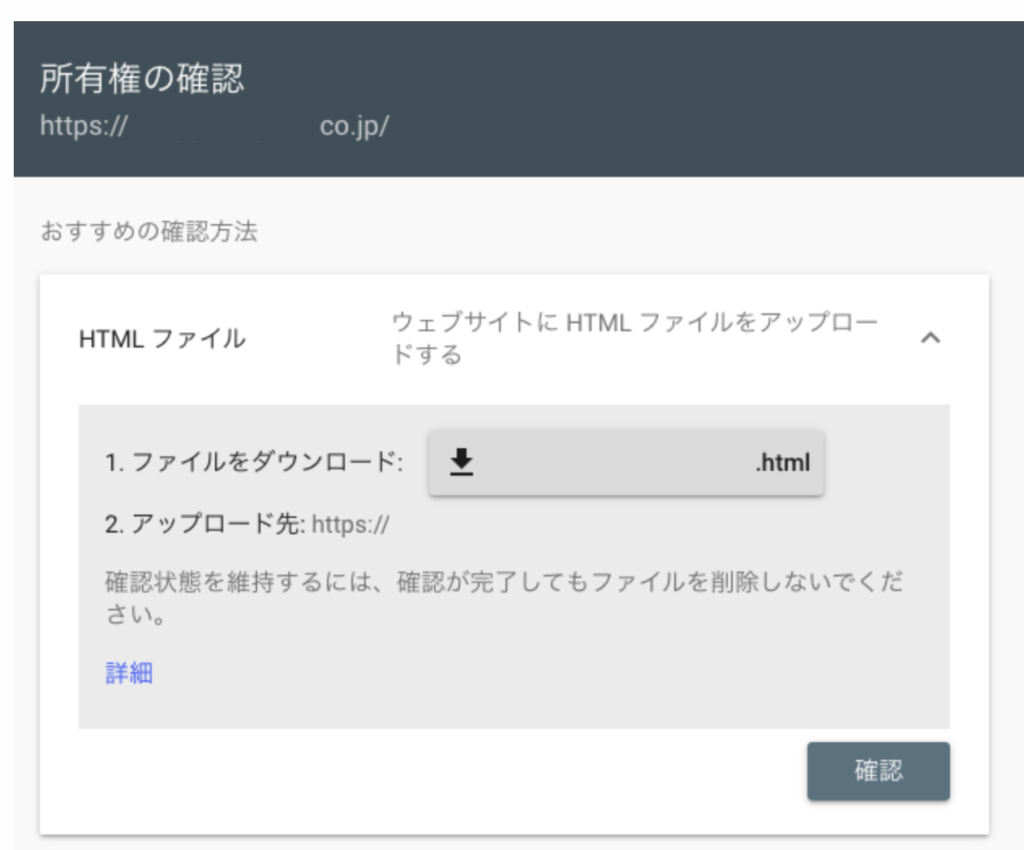
HTMLファイルをダウンロードし、該当URLのサーバーにアップロードします。
他にも、HTMLタグやGoolgle Analyticsのアカウントの登録などを設定して「所有権を自動確認しました」と表示されれば、サーチコンソールの設計が完了です。
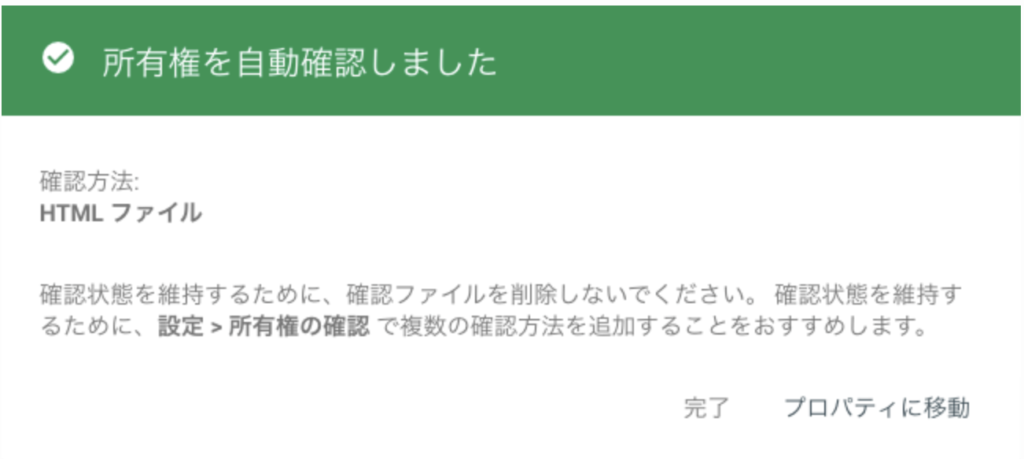
サーチコンソールの基本機能の使い方
実際の画面と合わせて、サーチコンソールの基本機能の使い方を説明していきます。
検索パフォーマンスをみる
サーチコンソールでできることで紹介した、検索結果からのデータ分析は左側の「検索パフォーマンス」>「検索結果」から数値データをみることができます。
「合計クリック数」「合計表示回数」「平均CTR」「平均掲載順位」はチェックしたい指標にチェックをつけると数値を確認できますよ。
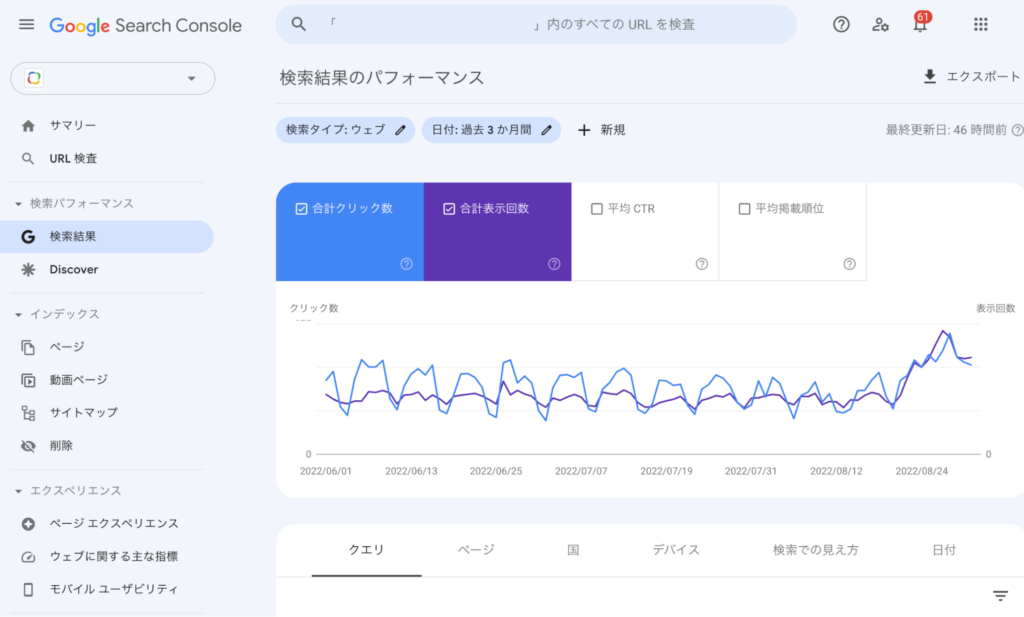
検索クエリは次のように確認することができます。
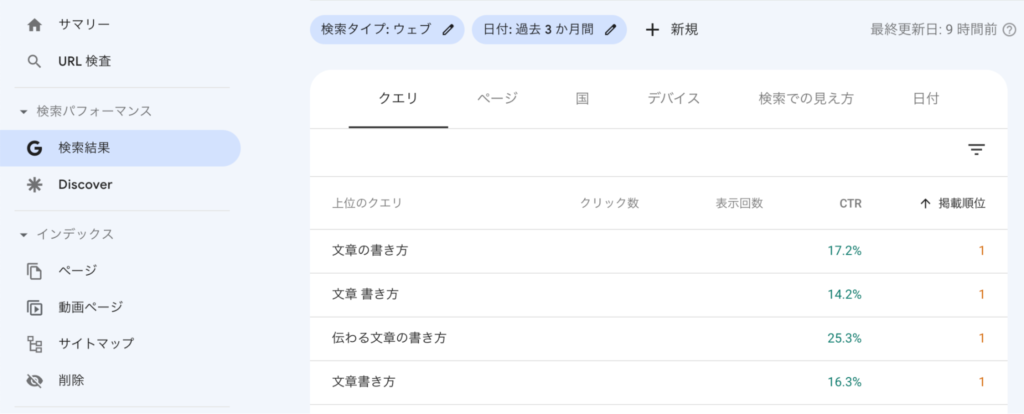
あらかじめ狙ったキーワードで絞り込む「フィルタ機能」もあります。
「+新規」>「検索キーワード」を選択し、想定したキーワードを入力すると、抽出されたクエリの「クリック数」や「表示回数」などを確認することができますよ。
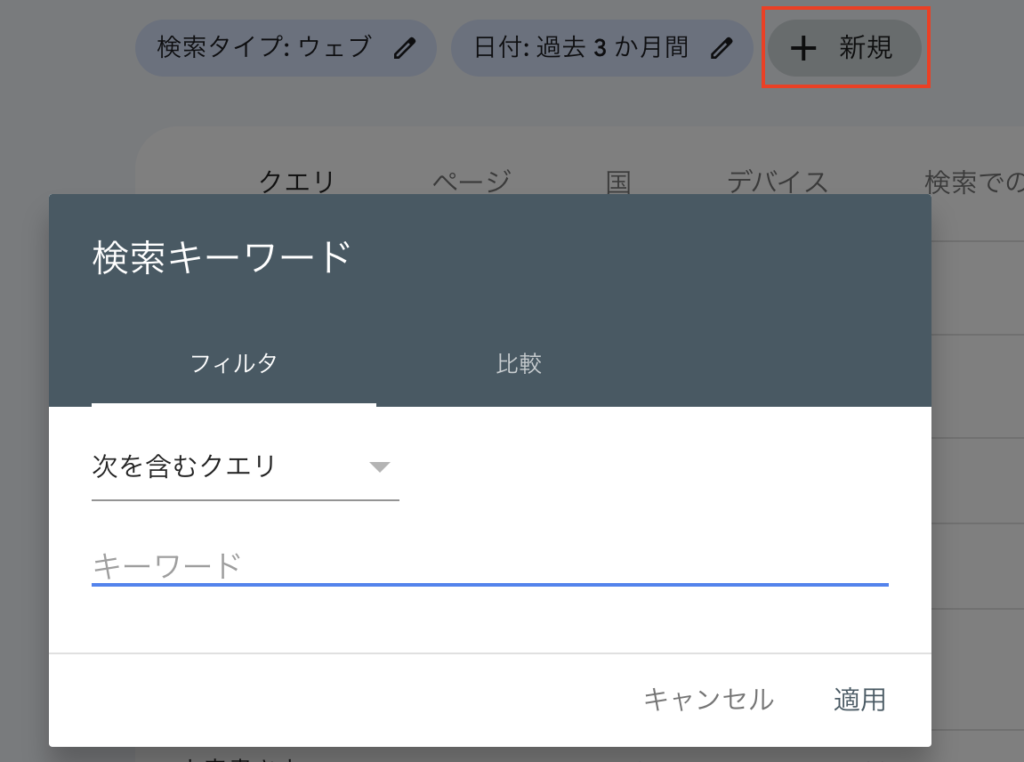
流入キーワードを知る
コンテンツを作成したら、どんなキーワードでユーザーが検索しページを訪れたか確認してみましょう。
「ページ」を開くと、作成したページのURLが表示されるので該当のURLをクリックします。
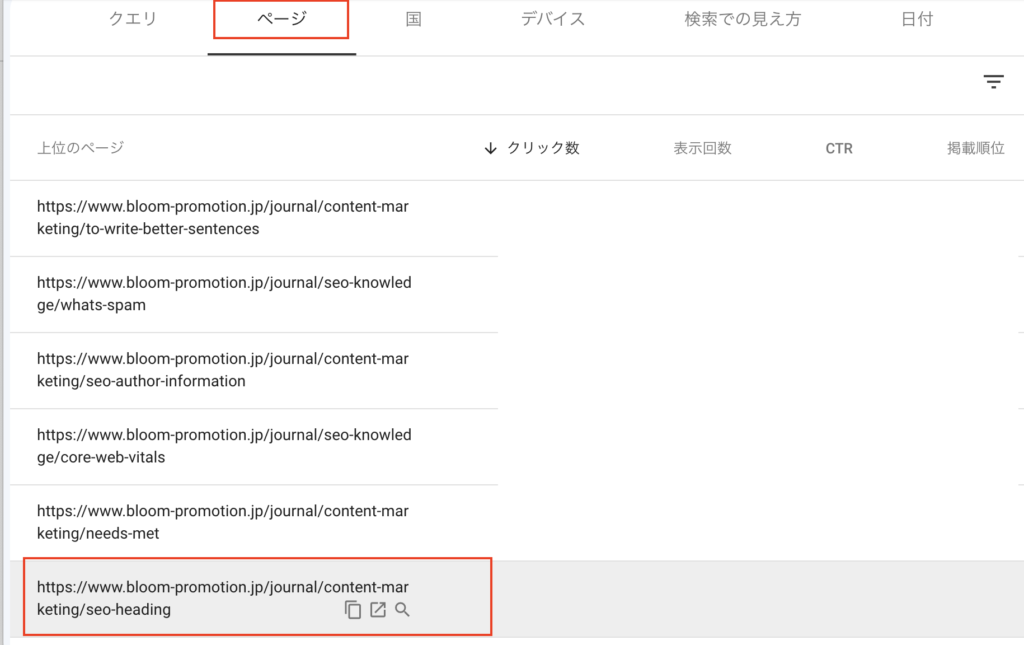
私が過去に作成した「SEO 見出し」のページURLを選択してみましょう。
次に「クエリ」を開くと、該当のページにおける検索クエリや数値情報を確認できます。
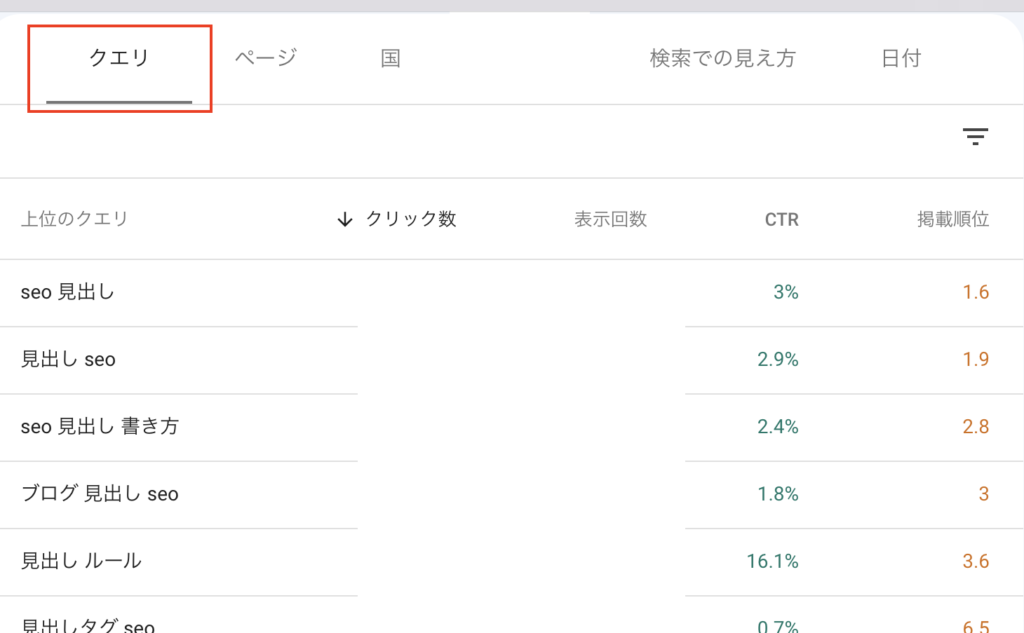
前回、私は「SEO 見出し」でキーワードを狙ったのですが、それ以外にも「見出し ルール」という需要があることがわかります。
このように、意図していないキーワードからの流入も発見することができ、コンテンツの改良や、新たなコンテンツを作成するヒントを得ることができますね!
「URL検査」機能で問題あるページを見つける
画面の左側のメニューにある「URL検査」では、URLを入力すると検査結果が出てきます。
ページの状態が、健康かどうかを確認することができます。
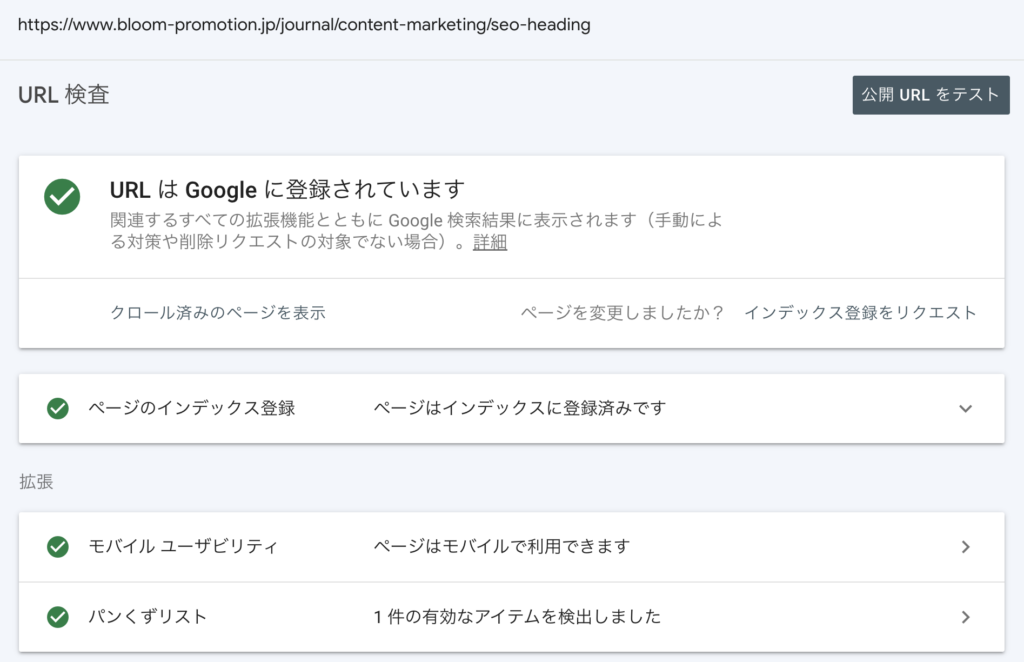
インデックス:Googleにページがインデックスされているか。
もしインデックスされていなければ「インデックス登録をリクエスト」で、Google botに対しクロールしてね!と依頼をすることができます。
カバレッジ:ウェブサイトに存在しているページのうち、どれだけのページがGoogleにインデックスされているかを確認できます。
もし問題のあるページがあれば、次のようなエラーをカバレッジ機能で確認することができます。
- 「送信された URL のクロールに問題があります」
- 「送信された URL に noindex タグが追加されています」
- 「送信された URL が見つかりませんでした(404)」
- 「サーバーエラー(5xx)」
このようなエラーが出たらページを確認し改善を心がけましょう。
「セキュリティの問題」でペナルティがないか確認
左側メニューの「セキュリティの問題」で、Googleによる評価の結果やサイトがハッキングされて居るかなどをか確認することができます。
問題がなければ次のように「問題は検出されませんでした」と表示されます。
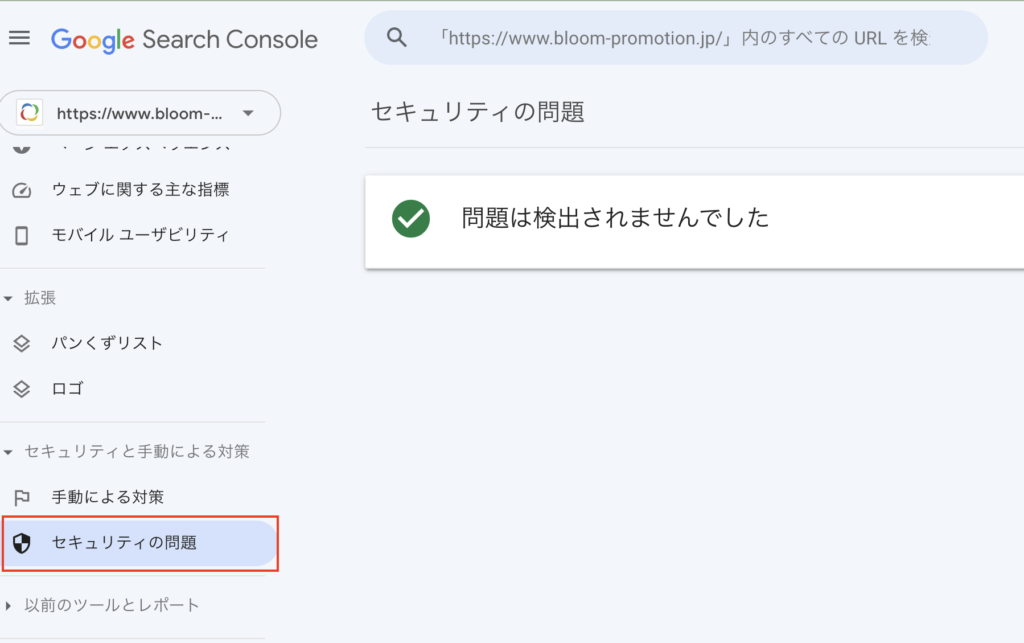
もしセキュリティの問題がある場合は次のようなカテゴリに分類されます。
- ハッキングされたコンテンツ
- マルウェアや望ましくないソフトウェア
- ソーシャル エンジニアリング
問題が検出された場合は、早めに専門のエンジニアに相談してみましょう。
「ウェブに関する主な指標」で自社サイトで表示速度の遅いページがないか
サイト表示速度を「ウェブに関する主な指標」で確認することができます。
PCとモバイル別に、「不良」「改善が必要」「良好」と改善が必要なURLの数を把握できます。
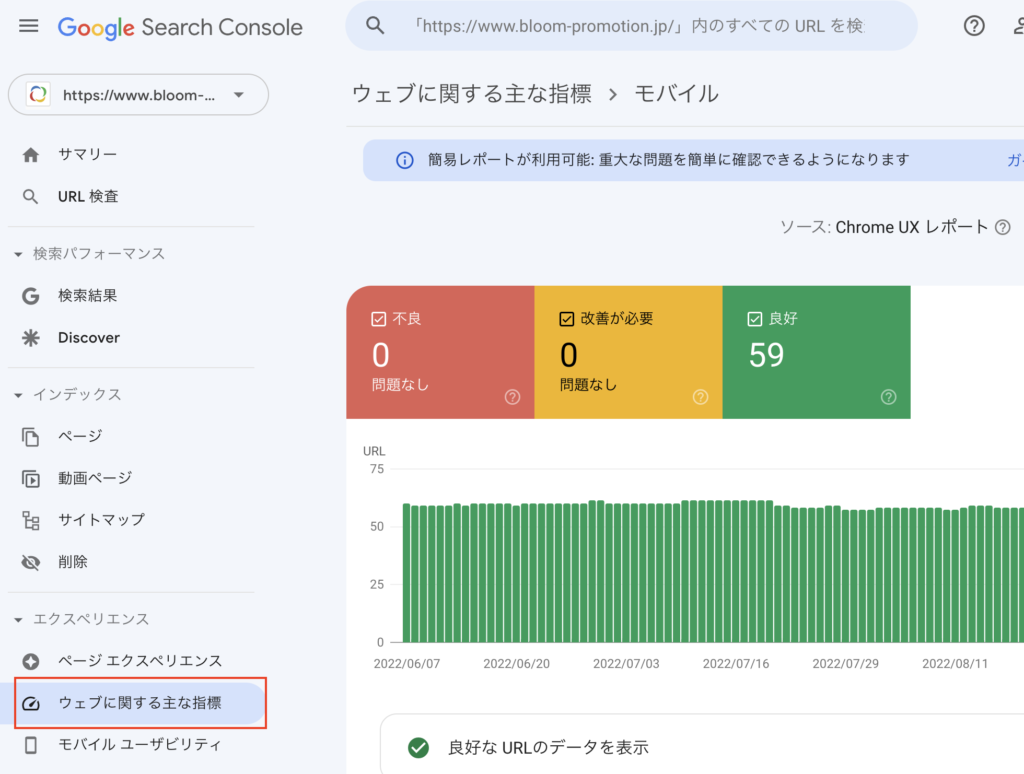
Googleサーチコンソールはサイトに訪れるまでのデータを分析できる!
サチコは、SEO対策をする上で大切な検索ユーザーの行動データの計測が可能です。
「検索結果からデータを分析できる」「自社サイトの健康状態を知れる」「Google botと会話できる」というポイントをおさえましょう。
また、ユーザーが自社サイトに訪れるまでの、どんなキーワード(クエリ)で検索したか、検索結果に何回表示されたか、掲載平均順位、クリック数・クリック率などを知ることができます。
検索結果からデータを分析することで、自社のサービスに対しどんなニーズがあるのかや、意図していないキーワードで流入していることがわかるケースもあります。
サチコを登録することで、Webサイト内部のエラーやペナルティに気付くことができます。
さらに、サチコでは「インデックスの登録リクエスト」を送ったりとGoogle bot(クローラー)とやりとりをすることができます。
サチコ初心者の方は、まずサチコを見る習慣からつけてみましょう!
自分の公開した記事のデータをみてみると、面白いかもしれません。
サチコを使い「SEO対策に取り組みたい!」と考える際は、SEOの専門業者に相談するのも方法の1つです。
ブルームプロモーションでは、SEO対策を通してWebサイト改善のお手伝いをさせていただいています。
SEOのお悩みは、お気軽にお問い合わせくださいね!

